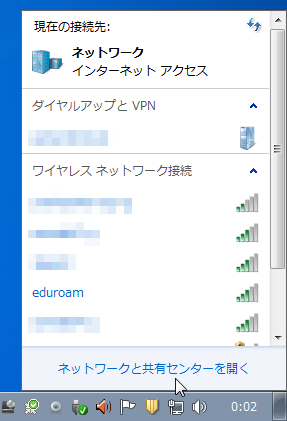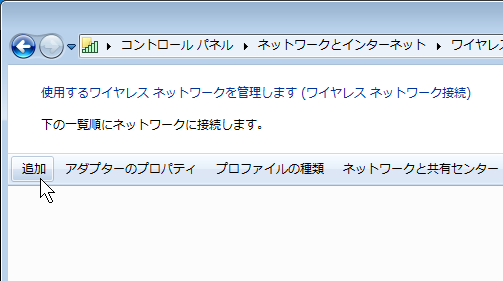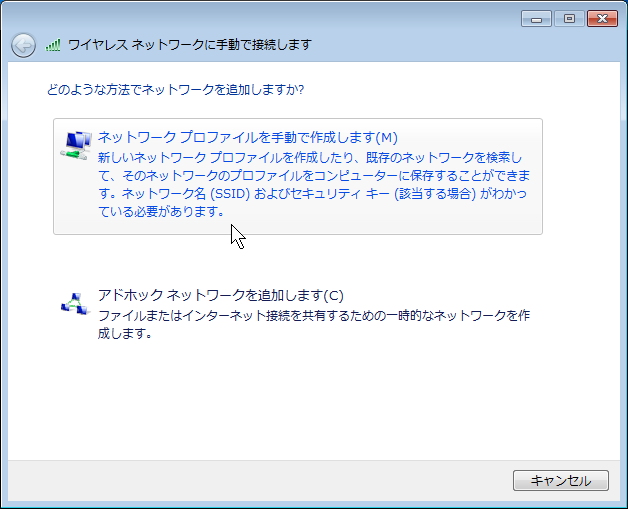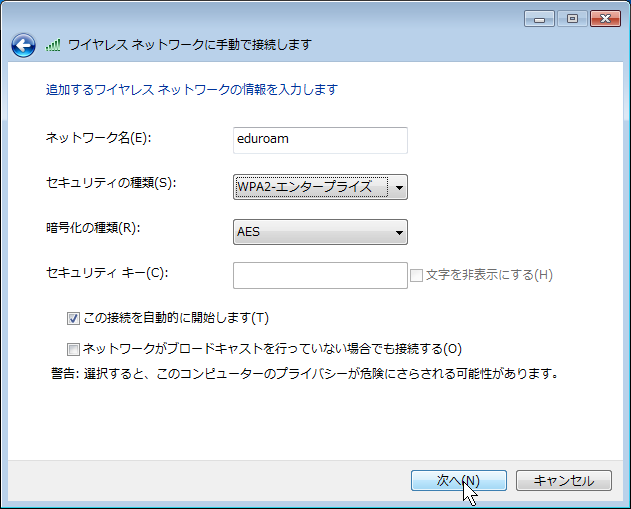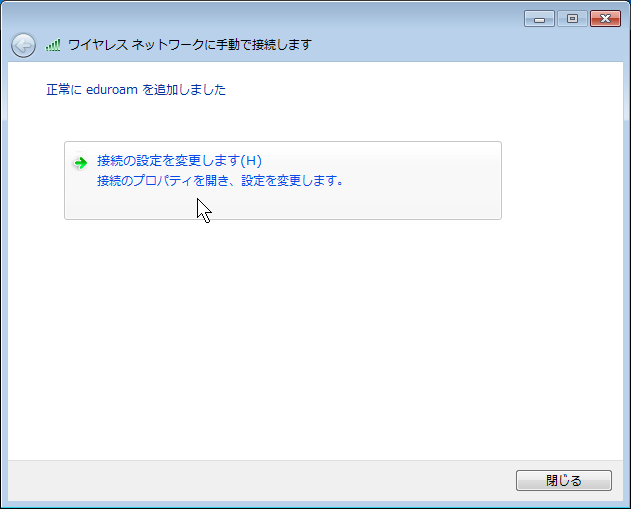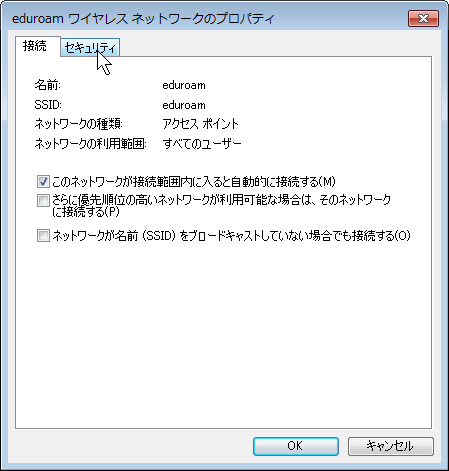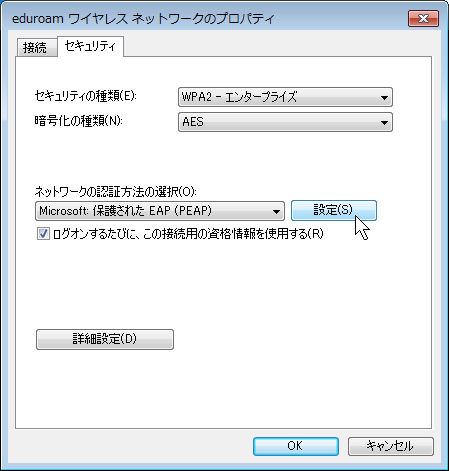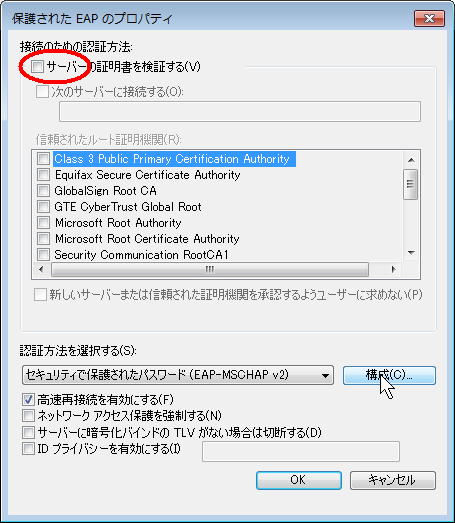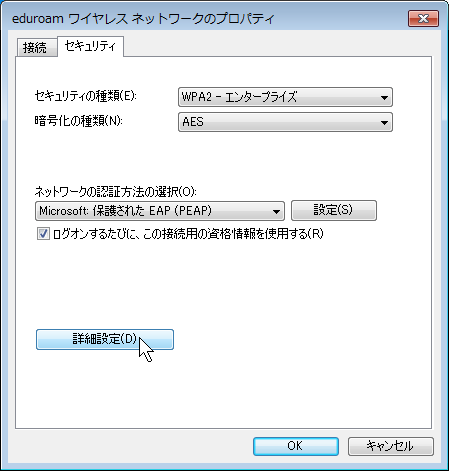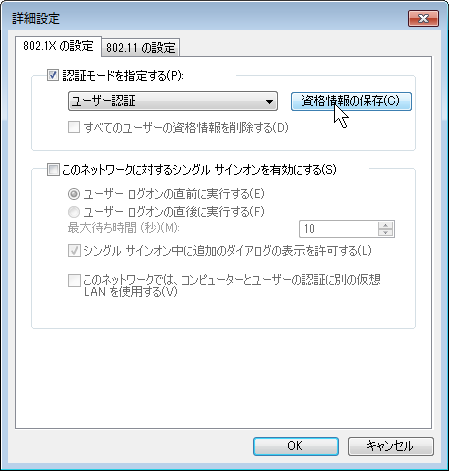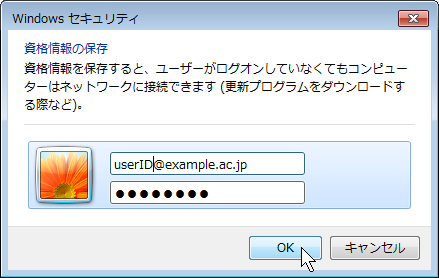この文書では、Windows 7 に標準添付の802.1Xサプリカントを用いてeduroamに接続するための、設定手順を説明します。認証方式などは、下表に示されたごく一般的なものを想定します。もし、所属機関でこれ以外の方式が使われている場合は、所属機関が提供する設定手順に従ってください。
| 認証方式 | 802.1X, PEAP |
|---|---|
| サーバ証明書 | 使用(検証)を推奨 |
| 端末(ユーザ)証明書 | 使用しない |
設定手順
- タスクバーから「ネットワークと共有センター」を開き、 「ワイヤレスネットワークの管理」を開きます。
(「ワイヤレスネットワークの管理」のボタンが見つからない場合は、 無線LANアダプタが正常に動作していません。) - 追加タブをクリックし、「ネットワークプロファイルを手動で作成します」 を選択します。
- ネットワーク名に「eduroam」とタイプします。
セキュリティと暗号化の種類は、 標準的には WPA2エンタープライズ/AES の組み合わせになりますが、WPAエンタープライズ/TKIP の組み合わせを使用しているアクセスポイントもあります。 - 「次へ」をクリックし、「接続の設定を変更します」を選びます。
- 「セキュリティ」タブを選択します。
- 「設定」ボタンをクリックします。
- サーバ証明書を検証する場合は、 「保護されたEAPのプロパティ」の中で 「サーバーの証明書を検証する」のチェックを入れ、さらに、 「次のサーバに接続する」もチェックを入れて、 所属機関から通知された認証サーバ名を入力します。「信頼されたルート証明機関」もわかるようであれば、選択します。
(実際の設定については、所属機関の指示に従ってください) - 「構成」ボタンをクリック、「Windowsのログオン名...」 のチェックを外し、OKボタンをクリックします。
- OKボタンをクリックして「保護されたEAPのプロパティ」 ウィンドウを閉じます。
- 「詳細設定」ボタンをクリックします。
- 「認証モードを指定する」にチェックを入れ、 「ユーザ認証」を選択します。 「資格情報の保存」をクリックして、ユーザID(@以降の機関名も必要)と パスワードを入力し、OKを押します。
- OKボタンをクリックして「eduroamワイヤレスネットワークのプロパティ」 ウィンドウを閉じます。
- この状態でしばらく待つと、自動的にユーザ認証が進み、 ネットワークに接続されます。
再接続の手順
- タスクバーからネットワークのポップアップを出して、 eduroamのSSIDの所で「接続」ボタンをクリックすると、 自動的にユーザ認証が進み、ネットワークに接続されます。
(通常は、eduroamのアクセスポイントが見つかると、 特に操作しなくても自動的に、端末がネットワークに接続されます。)
トラブルシューティング
上記の接続手順ではうまく設定できない。
Windows Vista編の手順も試してみてください。
(Windowsのパッチの適用状況によって、操作手順に微妙な違いが生じることがあります。)
設定、ユーザID、パスワードがすべて正しいのに認証に失敗する。
無線LANの電波が弱い場合、1X認証は失敗する確率が高いです。電波の強い所で認証が正しくできるかどうかを確認してください。
また、無線LANが不安定な場所で一度認証に失敗すると、設定がすべて正しくても、認証がしばらくの間通らないことがあります。数分待ってから、電波の強い所で再度試してみてください。
eduroamの認証に成功し、IPアドレスも取得できたが、外部のネットワークにアクセスできない。
機関によっては、セキュリティ上の理由により、eduroamによるネットワーク利用をVPNに限定していることがあります。そのようなサイトでは、所属機関などのVPNサーバに対してVPN接続を行うことによって、ウェブサイトの閲覧などができるようになります。