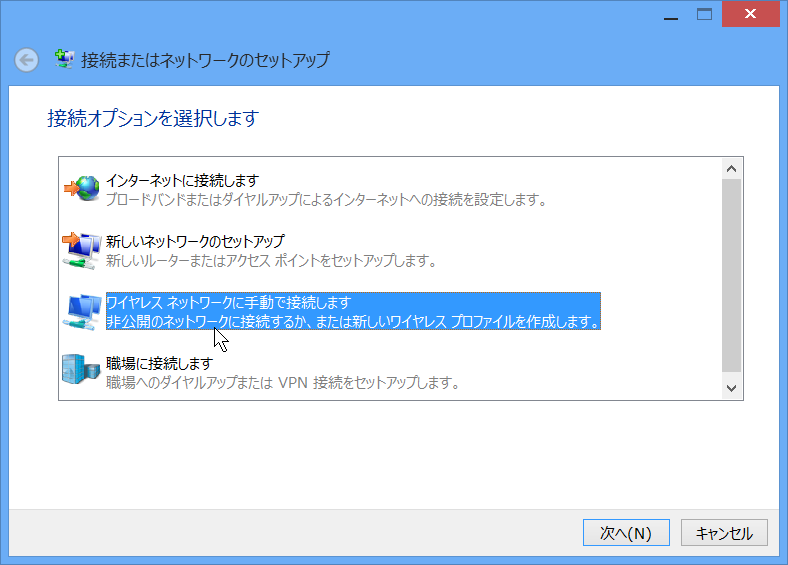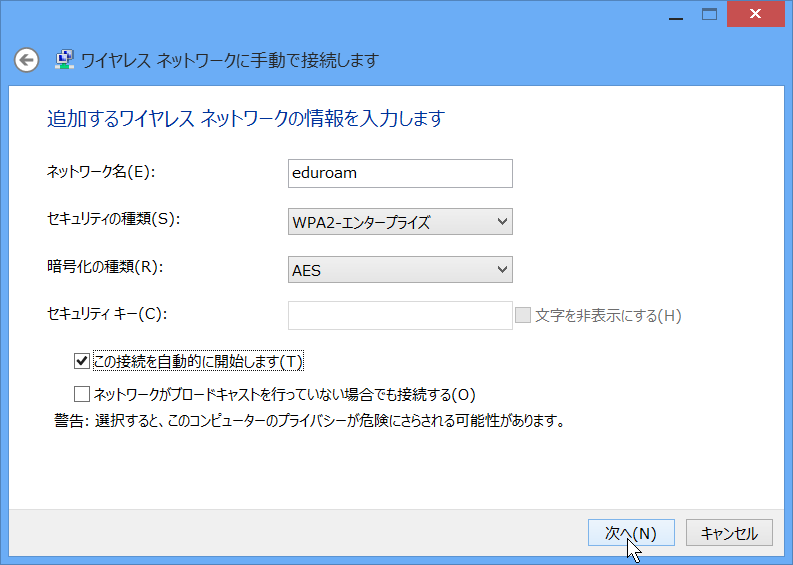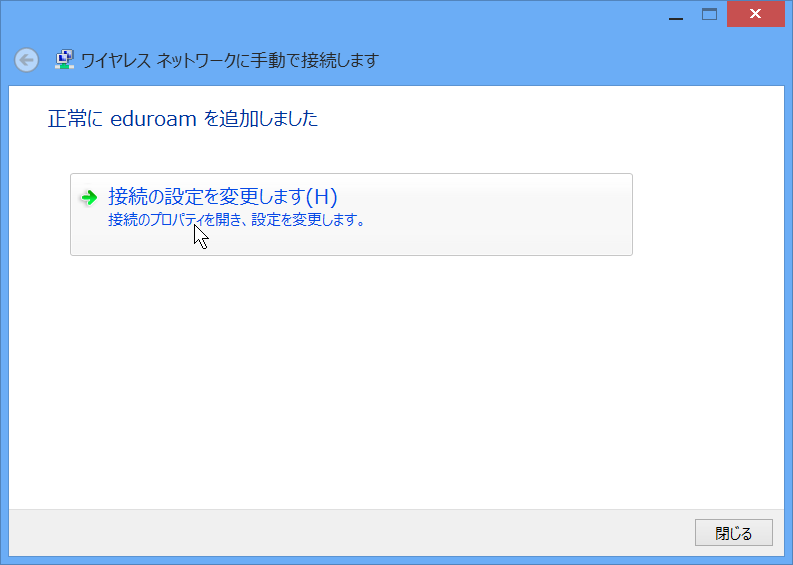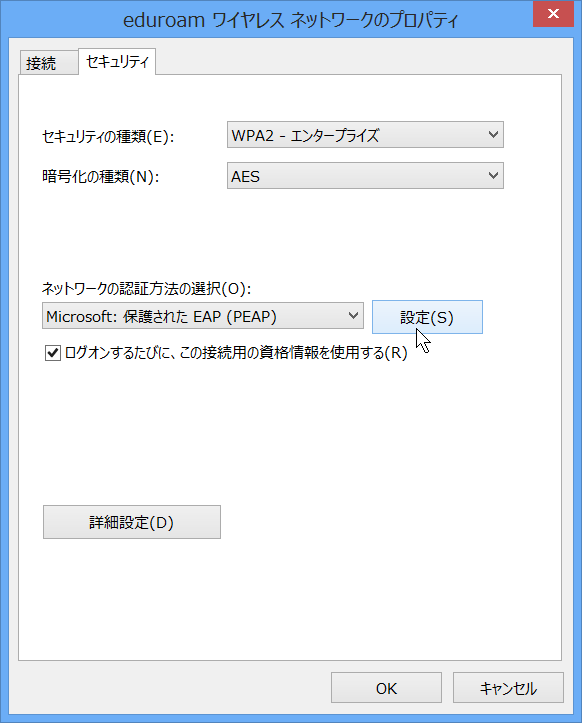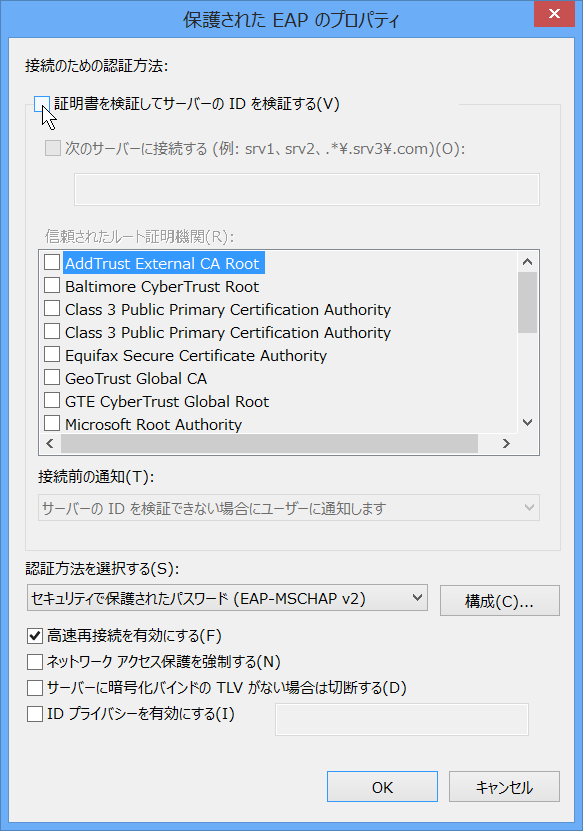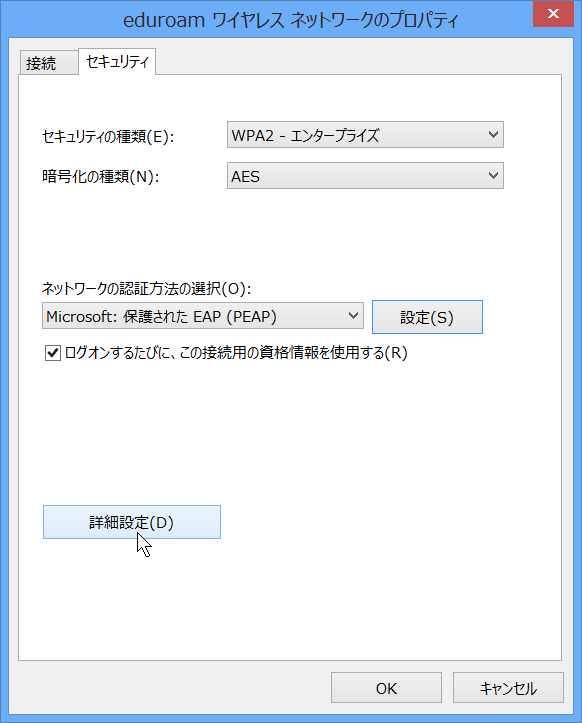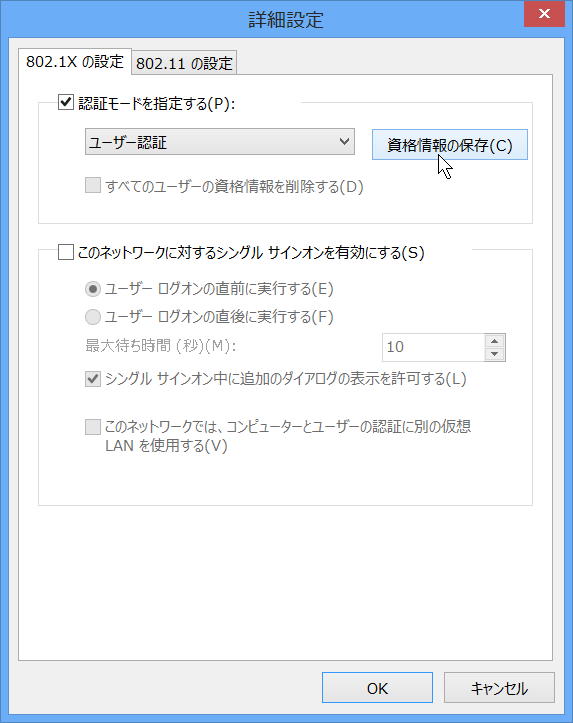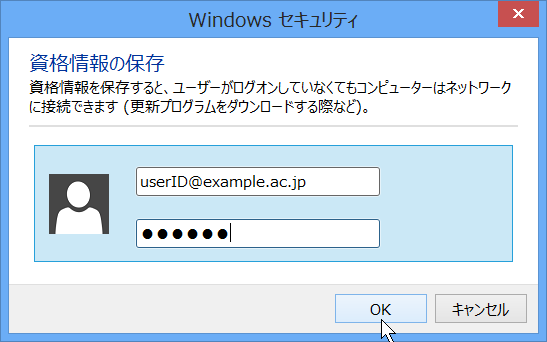この文書では、Windows11および10でeduroamに接続するための、設定手順を説明します。
認証方式などは、下表に示されたごく一般的なものを想定します。
もし、所属機関でこれ以外の方式が使われている場合は、所属機関が提供する設定手順に従ってください。
| 認証方式 | 802.1X, PEAP |
| サーバ証明書 | 使用(検証)を推奨 |
| 端末(ユーザ)証明書 | 使用しない |
目次
設定手順
Windows11の場合
1.ネットワーク共有センターを開く
-
タスクバーにあるネットワークのアイコンを右クリック (タッチパネルの場合は長クリック)します。(図1)
-
「ネットワーク設定とインターネット設定」を選択し、「ダイヤルアップ」をクリックします。(図2)
-
「ネットワークと共有センター」をクリックします。(図3)
ネットワークのアイコンが見当たらない場合は、 無線LANアダプタが正常に動作していない可能性があります
2.eduroam接続をセットアップする
-
「新しい接続またはネットワークのセットアップ」をクリックします。(図4)
-
「ワイヤレスネットワークに手動で接続します」をクリックし、「次へ(N)」のボタンをクリックします。(図5)
-
ネットワーク名に「eduroam」と入力し、「次へ」をクリックします。(図6)
セキュリティと暗号化の種類は、 標準的には「WPA2エンタープライズ/AES」の組み合わせになります。 -
「正常にeduroamを追加しました」の表示が出たら、 「接続の設定を変更します」を選択します。(図7)
以下をクリックしていくことで、次の設定のための図3-1ウィンドウを表示できます。
①タスクバーのネットワークアイコンを左クリック
②「eduroam」を右クリック
③「接続プロパティを表示する」を左クリック
3.セキュリティ設定をする
-
「セキュリティ」タブを選択し、 「保護されたEAP(PEAP)」を選択してから、 「設定」ボタンをクリックします。(図8)
(PEAPが選択肢に無い場合、代わりにTTLSが利用できる場合があります。 詳細は所属機関に問い合わせてください) - サーバ証明書を検証する場合は、「保護されたEAPのプロパティ」にて以下の設定をおこないます。(図9)
①「証明書を検証してサーバーのIDを検証する」にチェック
②「次のサーバに接続する」にチェックをいれ、所属機関から通知された認証サーバ名を入力
③わかるようであれば「信頼されたルート証明機関」も選択しチェック
※実際の設定については、所属機関の指示に従ってください - 設定が完了したら「OK」をクリックし、ウィンドウを閉じます。
4.資格情報を保存する
-
「詳細設定」ボタンをクリックします。(図10)
-
「詳細設定」のウィンドウにて、「認証モードを指定する」にチェックをいれ、 「ユーザ認証」を選択し、「資格情報の保存」をクリックします(図11)
-
ユーザID(@以降の機関名も必要)と パスワードを入力し、「OK」をクリックします(図12)
-
「詳細設定」と 「eduroamワイヤレスネットワークのプロパティ」のウィンドウを順次閉じます。
自動的に接続されない場合は、タスクバーのネットワークアイコンを 左クリックし、「eduroam」の所を左クリックして、「接続」をクリックします。
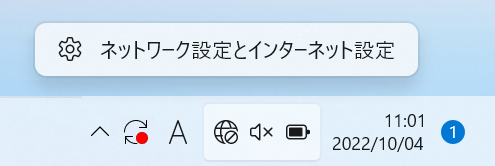
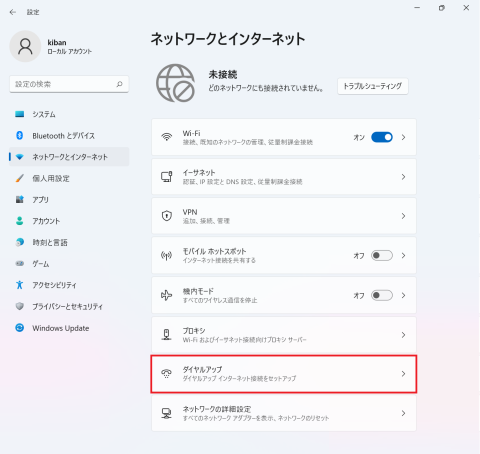
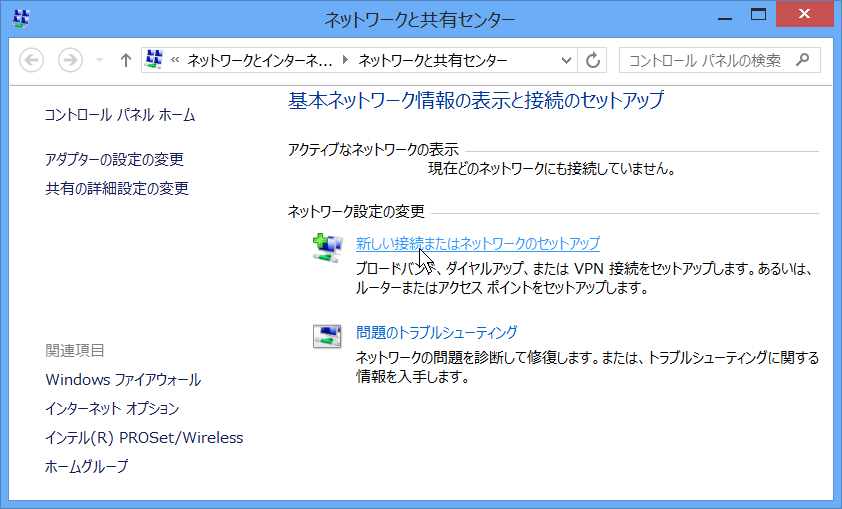
Windows10の場合
1.ネットワーク共有センターを開く
-
タスクバーにあるネットワークのアイコンを右クリック (タッチパネルの場合は長クリック)し、
「ネットワーク設定とインターネット設定を開く」をクリックします。(図13) -
「ネットワークと共有センター」をクリックします。(図14)
ネットワークのアイコンが見当たらない場合は、 無線LANアダプタが正常に動作していない可能性があります
2.eduroam接続をセットアップする
-
「新しい接続またはネットワークのセットアップ」をクリックします。(図4)
-
「ワイヤレスネットワークに手動で接続します」をクリックし、「次へ(N)」のボタンをクリックします。(図5)
-
ネットワーク名に「eduroam」と入力し、「次へ」をクリックします。(図6)
セキュリティと暗号化の種類は、 標準的には「WPA2エンタープライズ/AES」の組み合わせになります。 -
「正常にeduroamを追加しました」の表示が出たら、 「接続の設定を変更します」を選択します。(図7)
以下をクリックしていくことで、次の設定のための図3-1ウィンドウを表示できます。
①タスクバーのネットワークアイコンを左クリック
②「eduroam」を右クリック
③「接続プロパティを表示する」を左クリック
3.セキュリティ設定をする
-
「セキュリティ」タブを選択し、 「保護されたEAP(PEAP)」を選択してから、 「設定」ボタンをクリックします。(図8)
(PEAPが選択肢に無い場合、代わりにTTLSが利用できる場合があります。 詳細は所属機関に問い合わせてください) - サーバ証明書を検証する場合は、「保護されたEAPのプロパティ」にて以下の設定をおこないます。(図9)
①「証明書を検証してサーバーのIDを検証する」にチェック
②「次のサーバに接続する」にチェックをいれ、所属機関から通知された認証サーバ名を入力
③わかるようであれば「信頼されたルート証明機関」も選択しチェック
※実際の設定については、所属機関の指示に従ってください - 設定が完了したら「OK」をクリックし、ウィンドウを閉じます。
4.資格情報を保存する
-
「詳細設定」ボタンをクリックします。(図10)
-
「詳細設定」のウィンドウにて、「認証モードを指定する」にチェックをいれ、 「ユーザ認証」を選択し、「資格情報の保存」をクリックします(図11)
-
ユーザID(@以降の機関名も必要)と パスワードを入力し、「OK」をクリックします(図12)
-
「詳細設定」と 「eduroamワイヤレスネットワークのプロパティ」のウィンドウを順次閉じます。
自動的に接続されない場合は、タスクバーのネットワークアイコンを 左クリックし、「eduroam」の所を左クリックして、「接続」をクリックします。
再接続の手順
- タスクバーからネットワークのポップアップを出します
- eduroamのSSIDの所で「接続」ボタンをクリックします
-
自動的にユーザ認証が進み、ネットワークに接続されます
(通常は、eduroamのアクセスポイントが見つかると、 自動的に端末がネットワークに接続されます。)
トラブルシューティング
設定を誤った可能性があり、うまく接続できない。
SSID=eduroam に対応する設定内容(プロファイル)を削除してから、再度設定を行ってください。プロファイルの削除は、以下のようにします。
- タスクバーにあるネットワークのアイコン(設定手順2を参照) をマウスで左クリックし、 ネットワーク一覧の末尾にある「ネットワーク接続」をクリックする。 これで「ネットワークとインターネット」の設定画面が表示される。
- Wi-Fiの項目の下の方にある「Wi-Fi設定を管理する」をクリックする。
- 「既知のネットワークの管理」からeduroamを選び、 削除ボタンをクリックする。
タスクバーのネットワークアイコンをクリックし、ポップアップからeduroamを選択して接続を試みたが、うまく接続できない。
手動設定を行う前に、上記のような手順で接続を試みると、ユーザ名とパスワードを問い合わせる表示が出ます。
ここからID/パスワードを入力した場合、正常に接続できる場合と、失敗する場合があります。
本ページに記載のとおり、手動で再設定を行ってください。
設定、ユーザID、パスワードがすべて正しいのに認証に失敗する。
無線LANの電波が弱い場合、1X認証は失敗する確率が高いです。
電波の強い所で認証が正しくできるかどうかを確認してください。
また、無線LANが不安定な場所で一度認証に失敗すると、設定がすべて正しくても、認証がしばらくの間通らないことがあります。
数分待ってから、電波の強い所で再度試してみてください。
eduroamの認証に成功し、IPアドレスも取得できたが、外部のネットワークにアクセスできない。
機関によっては、セキュリティ上の理由により、eduroamによるネットワーク利用をVPNに限定していることがあります。
その場合は、所属機関などのVPNサーバに対してVPN接続を行うことによって、ウェブサイトの閲覧などができるようになります。